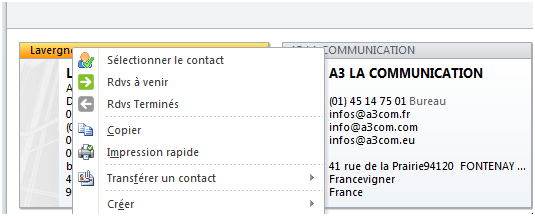Association de contact
Description de la fonctionnalité Gestion des Contacts liés dans Outlook |
Description de la fonctionnalité
L’association d’un contact à un rendez-vous ou tout autre item d’Outlook (mail, taches, activité,...), consiste à lier un ou plusieurs contacts à l’item à l’aide de la propriété «Contacts» contenue dans tous les items Outlook.
La liaison des contacts dans Outlook est utile pour retrouver toute l’activité d’un contact.
D’autre part le formulaire de sélection d’un contact à lier par appui sur le bouton «Contacts» des formulaires n’est pas optimisé.
L’association de contacts d’Otools, simplifie la liaison des contacts, et affiche correctement les rendez-vous à venir et les rendez-vous terminés d’un contact. Elle formate automatiquement les rendez-vous au nom des contacts associés au rendez-vous.
Gestion des Contacts liés dans Outlook
Par défaut la propriété «Contacts» n’est pas visible dans les formulaires Outlook.
Pour la visualiser dans les rendez-vous, les tâches, les entrées du journal et les contacts, vous devez cocher l’option «Afficher les contacts liés à l’élément actif» dans les Options d’Outlook (Menus : Fichier – Options – Contacts - Liaison)
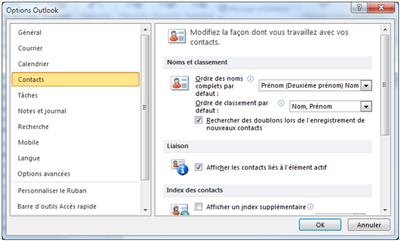
NB : OTools coche automatiquement pour vous cette option.
Pour afficher la propriété «Contacts» dans les autres formulaires (Messages, publications,…) cliquez dans la barre d’outils du formulaire sur le groupe «Indicateurs» pour afficher les options du message.
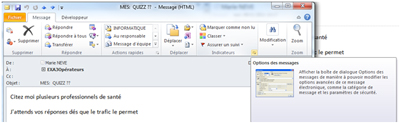
Configuration de la fonctionnalité
Cliquez sur l’icône des Paramètres du module de gestion des contacts ou sur le bouton Paramètre des Options OTools après avoir sélectionné la fonctionnalité dans la liste.
La fenêtre de paramétrage s’affiche
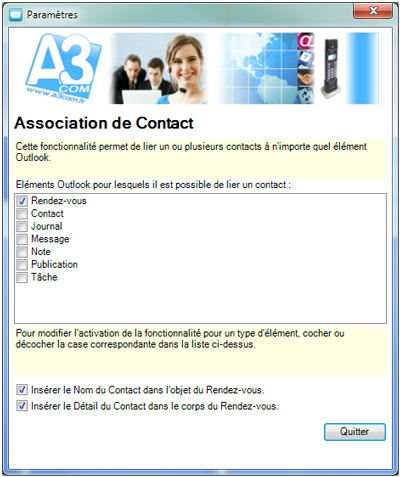
Gestion des Contacts avec OTools
La gestion des contacts se fait depuis le module «Asso. Contacts» du panneau OTools.
Le module doit être déployé.
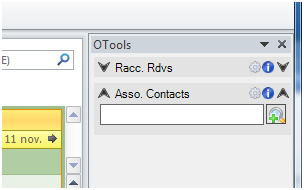
Saisir un Nom ou partie du Nom dans le formulaire. Appuyez sur la touche Entrée ou cliquez sur le bouton avec la loupe. La liste des contacts trouvés s’affiche.
Recherchez un contact.
Passez la souris sur un contact : le détail du contact s’affiche.
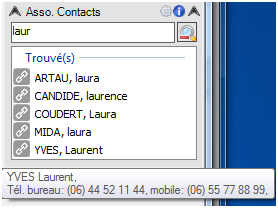
Pour sélectionner le contact cliquez sur le contact et dans le menu qui s’affiche cliquez sur «Ajouter à la sélection»
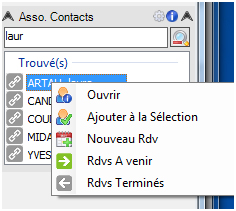
Le contact s’ajoute à la liste des contacts sélectionnés.
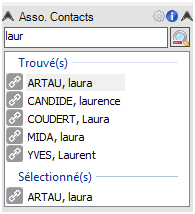
 - La recherche
des contacts est effectuée à ce jour dans le dossier «Contacts»
par défaut de la boite aux lettres en cours d’utilisation.
- La recherche
des contacts est effectuée à ce jour dans le dossier «Contacts»
par défaut de la boite aux lettres en cours d’utilisation.
- Tout nouveau contact est automatiquement ajouté aux contacts sélectionnés.
- Pour désélectionner un contact, cliquez sur le contact dans la liste puis sur «Supprimer de la sélection».
- Vous pouvez sélectionner un contact depuis le dossier contact : «clic droit» sur la fiche contact à sélectionner puis sur «Sélectionner le contact»
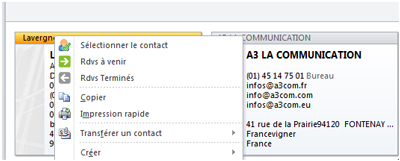
Sélectionner ou ouvrir l’item Outlook auquel un contact doit être associé. (Par exemple un rendez-vous)
Dans le panneau OTools, Asso-Contacts :
Recherchez un contact.
Cliquez sur le contact à associer puis sur «Associer»
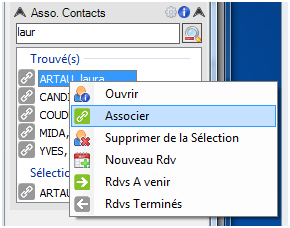
Le contact apparaît dans la propriété «Contacts» de l’item. Si l’item sélectionné est un rendez-vous, l’objet du rendez-vous est formaté, et le détail du contact ajouté au corps du rendez-vous.
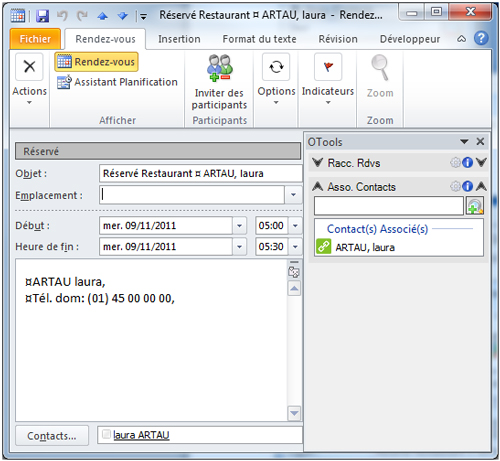
Le contact associé à l’item ouvert ou sélectionné apparaît dans la liste «Contact(s) Associé(s)»
 Lors de la création
d’un nouvel item Outlook (par exemple un rendez-vous) si un ou plusieurs
contacts sont sélectionnés, Otools vous propose d’associer le(s) contact(s)
sélectionné(s) au rendez-vous
Lors de la création
d’un nouvel item Outlook (par exemple un rendez-vous) si un ou plusieurs
contacts sont sélectionnés, Otools vous propose d’associer le(s) contact(s)
sélectionné(s) au rendez-vous
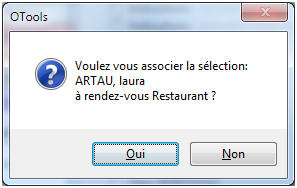
Sélectionnez l’item Outlook auquel supprimer l’association.
Les contacts associés apparaissent dans la liste «Contact(s) Associé(s)» du panneau OTools – Asso Contacts.
Cliquez sur le contact à dissocier puis sur «Supprimer l’association».
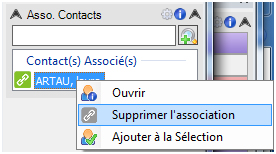
Nouveau rendez-vous pour le contact
Pour créer un rendez-vous avec association pour un contact :
Recherchez le contact.
Sélectionnez dans le calendrier la plage horaire du rendez-vous
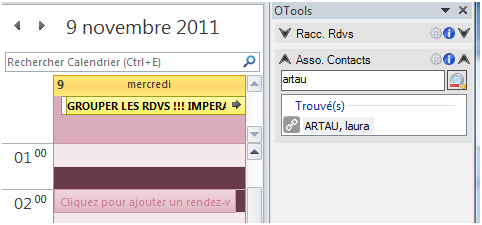
Cliquez sur le contact à associer puis sur «Nouveau Rendez-vous»
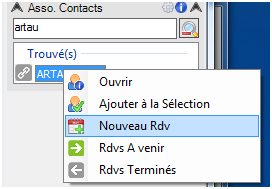
Un formulaire de confirmation s’affiche. Validez votre choix

 Si aucune plage
horaire n’est sélectionnée dans l’agenda, OTools vous proposera la création
d’un rendez-vous à l’heure courante arrondie au "30 minutes".
Si aucune plage
horaire n’est sélectionnée dans l’agenda, OTools vous proposera la création
d’un rendez-vous à l’heure courante arrondie au "30 minutes".
Rendez-vous à venir et rendez-vous terminés
Lors du Rdv avec le patient Mr LAGAFF, vous souhaitez afficher les rendez déjà passés de ce patient.
Tapez le nom du contact, effectuez un clic droit dessus et sélectionnez RDVS Terminés.
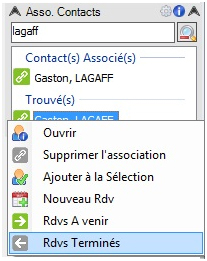
Dans notre exemple on s’aperçoit que le patient est venu le 8/06/11 et le 6/09/11

Pour retourner sur l’agenda, effectuez un clic sur Retour au Calendrier
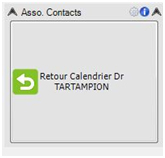
Pour afficher les Rendez-vous à venir d’un patient, effectuez la même démarche mais cliquez sur Rdvs à venir.
 Vous pouvez afficher
les rendez-vous d’un contact depuis sa fiche contact
Vous pouvez afficher
les rendez-vous d’un contact depuis sa fiche contact
Clic Droit sur la fiche contact puis sur «Rdvs à venir» ou «Rdvs Terminés»